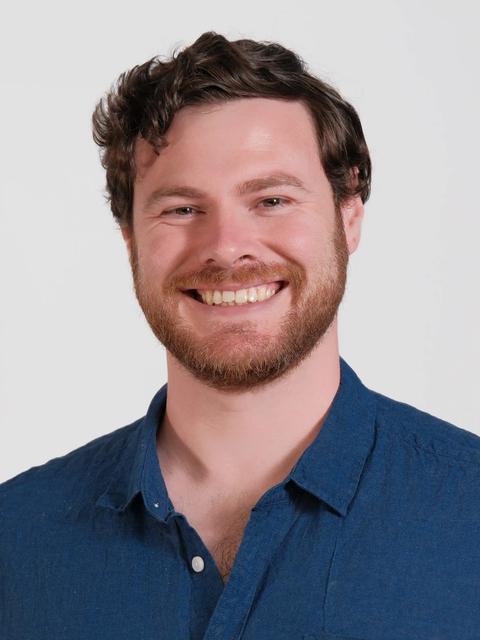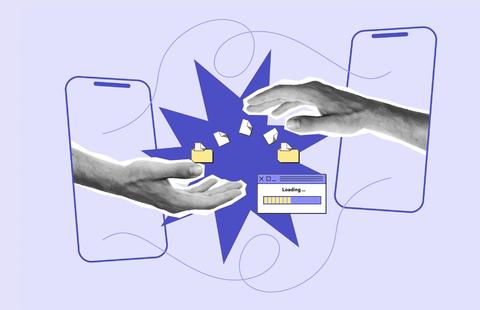Conversion measurement in paid search is great, but how can we collect information at a more granular level? Custom Floodlight Variables can provide hugely beneficial data to your Search Ads 360 accounts for reporting, optimisation, and strategic purposes.
By recording Floodlight data in the form of both dimensions & metrics, we can gain valuable insights into customer behaviour, product details and conversion attributes.
What Are Custom Variables?
Custom variables are useful across industry verticals, from simple eCommerce factors (e.g. payment method, coupon usage, currency) to product & user attributes (e.g. people per booking, lead purpose, education course type, new/returning customer). Collecting this data can help reveal the deeper value of advertising activity, provide client insights for future strategy, or allow quicker and more efficient optimisation.
Google’s terms of use stipulate that no personally identifying information (PII) is recorded by the custom variable fields, meaning no email addresses, phone numbers, names, or similar.
The steps below assume familiarity with basic Floodlight tag creation, as well as knowledge regarding tag, trigger, and variable creation & mapping in GTM (if used).
Campaign Manager
The fundamentals
Google Campaign Manager handles Custom variables at the base level (nee DoubleClick Campaign Manager). Here we create the Floodlight tags and their custom variable attributes under the “Advertisers” section.
To set up your custom variables, navigate to the “Custom Floodlight variables” section on the “Floodlight configuration” tab. Here, you can set up the variable/key (u1, u2, etc.) alongside a “friendly name” for reference and a “Type”. The “Type” can be either a string (letters & numbers) or a metric (numbers only). For example, imagine we wish to track both the Course Name and Course Code for an Education client;
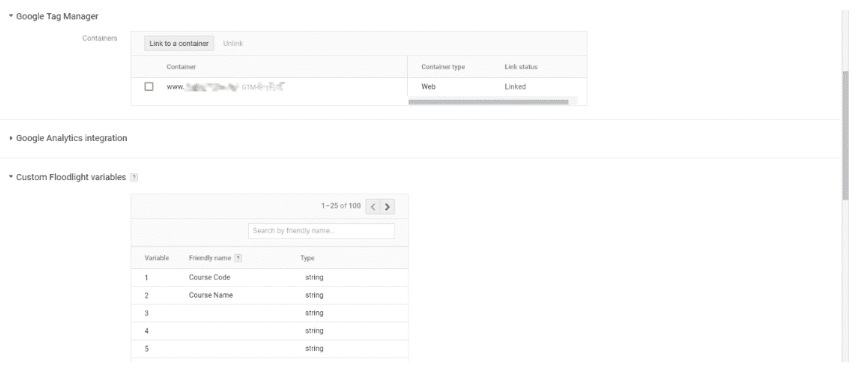
While Campaign Manager can handle up to 100 custom variables, only u1 through u20 are available in Search Ads 360. If using Google Tag Manager, ensure your GTM container is linked to your Campaign Manager advertiser.
Once you’ve saved your custom variable definitions, they need to be associated with a Floodlight activity. Navigate to the “Floodlight activities” section and select or create a Floodlight activity that will record these custom variables when triggering. Scroll to the bottom and tick the custom variables you want Floodlight to register, then save.
Google Tag Manager
The path of least resistance
This guide uses Google Tag Manager (GTM) for tag implementation, which, once placed on-site, allows for tags & triggers to be created without needing direct access to the site’s code. If you’re not using GTM, the Floodlight can be inserted directly into the site’s code, using the variables on the page to populate the custom variables. GTM is recommended for ease of troubleshooting & variable management but is not the only option available.
Both Transaction and Counter tags are compatible with custom variables. When editing your Floodlight tag, click the “+ Custom Variable” button and associate the desired GTM variable with the relevant custom variable key.
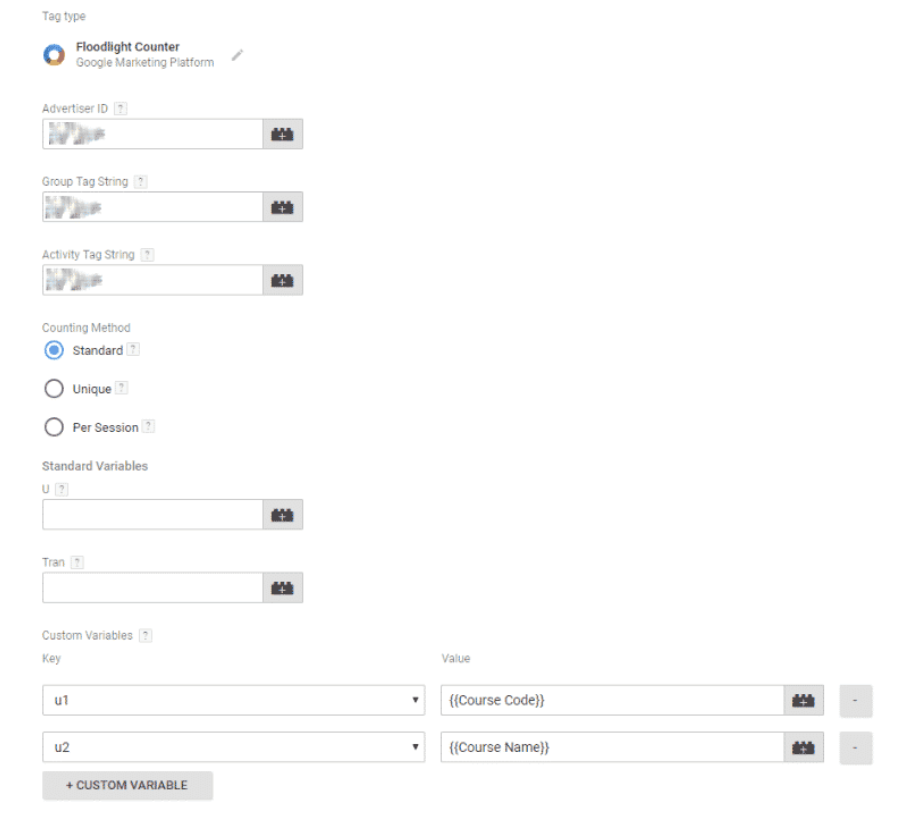
Once you’ve checked that the tag is collecting these variables correctly in Preview Mode, publish your container to the live site environment.
Search Ads 360
The destination
First things first: we need to define our custom variable within SA360 as either a dimension (i.e. a filter) or a metric (i.e. a count). Navigate to your advertiser’s “Advertiser Settings”, then click “Custom Floodlight Variables” under the “Floodlight” drop-down menu.
The Custom Floodlight Variables should appear here after syncing with Campaign Manager. The Type will be informed by the Campaign Manager type, which will be either a “String”, which maps only to “Dimension”, or a “Number”, which maps to both “Dimension” and “Metric”.
If your variable is a number, you can change between “Dimension” & “Metric” types, however, all historical data will be lost upon changing this setting (including changing to “Not Set”).
What Now?
Now, our dimensions/metrics are available in Search Ads 360! So, what can we do with this new information?
Reporting
The first and most obvious use is for reporting. Custom metrics can be easily added as columns for tracking and attribution, while dimensions can be filtered across campaigns/ad groups/keywords/ads. Custom dimensions cannot be used with other sizes, custom or standard.
To view all of the string results for a given dimension at once, you will need to use either an “Action” or “Sales” view. Once you have selected the relevant view, you can choose your custom dimension from the “Dimensions” drop-down menu to have a full view of all the string results for that date range. To see these results attributed to your search campaign attribution, tick the boxes next to the dimensions whose data you wish to view and click “Filter to Selected”.
Another option is to create custom columns which identify specific custom variable values. In the case of our Education client, for example, we may wish to see how many enrolments in “Business” courses have been seen. To do this, we will create a new Floodlight column and select the relevant Floodlight action that reports the custom variable. Then, we will use the Custom dimension filter to specify courses that contain “Business” in the course name variable.

Remember that custom metrics & dimensions are also incompatible with cross-environment attribution but can be used with last-click, pre-defined & data-driven attribution models across both reporting & bid strategies. Speaking of;
Bid Strategies
Custom dimensions can be used to define the difference in value between different conversion types. In our education example above, “Business” courses may be worth twice as much as “Health” courses; knowing this, we can create a bid strategy that weights our bids appropriately by first creating a formula column that weights the two-course types appropriately (e.g. (2 * c:” business course”) + c:” health course”) and utilises this formula in a Target CPA strategy.
Unfortunately, custom metrics cannot be used in bid strategies. However, separate metrics can be defined via the custom dimensions.
Calculated Metrics
For example, an international travel company accepts purchases in various currencies, which are identified with a custom dimension, but wants to estimate overall revenue in a single currency. These can be separated in the column creation by selecting the transaction Floodlight, defining the metric as Revenue, and then using the Custom Dimension Filter to specify the string associated with a currency. After each currency has been separated, we can use a Formula Column to apply appropriate exchange rates to each and combine, resulting in a rough, consistent revenue that can even be used in a bid strategy.
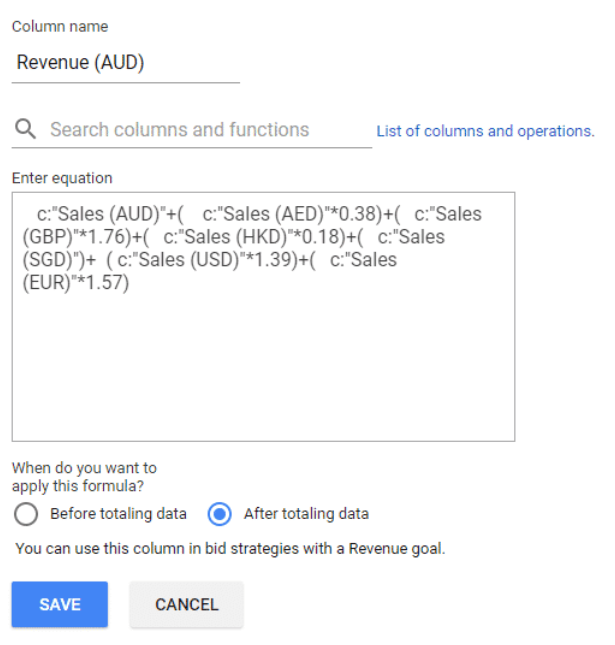
Other Uses
Rules: For example, you can run a rule that automatically notifies you if a campaign with a high ratio of valuable lead types becomes limited by budget.
Custom data uploads: For advanced users, there’s the option of populating the custom variable data via the API. This is useful for any offline conversions that you may be tracking, including phone calls, store visits, or product returns. A full guide can be found here.
Written by
Luke Ashmore-Delaney