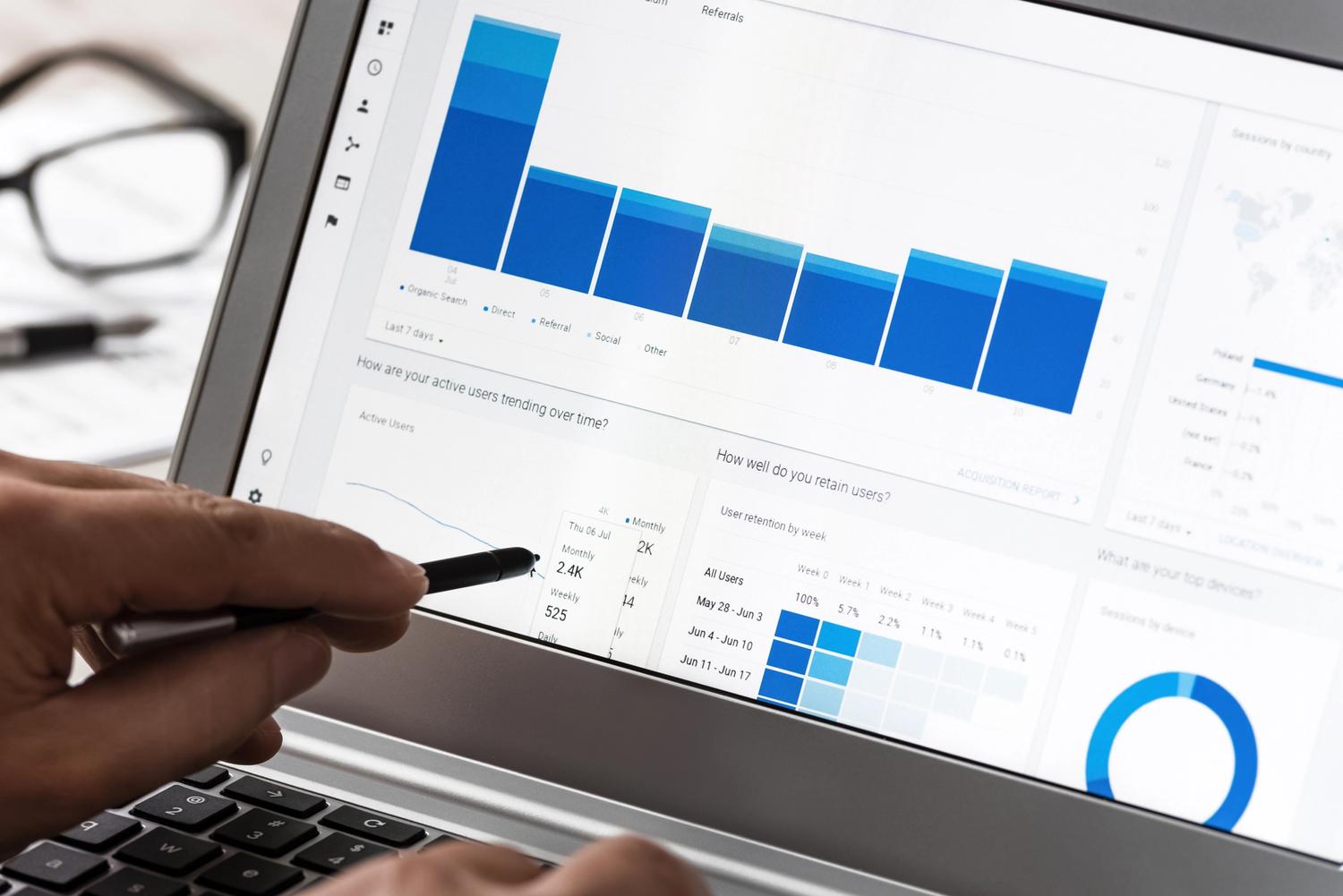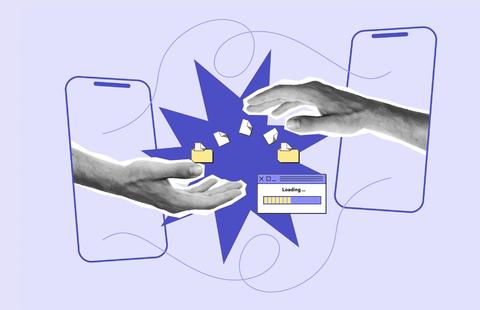In the dynamic world of Google Analytics 4 (GA4), understanding the distinction between Events and Key Events is crucial for extracting valuable insights from user behaviour.
While both capture user interactions, they serve distinct purposes in your analytics strategy.
GA4 Events: The full picture of user interactions
Events are the building blocks of GA4. They represent any measurable user interaction with your website or app, offering a detailed view of user behaviour.
Here are some common examples of Events:
- Clicks: Clicking a button, link, or image.
- Page views: Landing on a specific page.
- Media interactions: Playing, pausing, or completing a video or audio clip.
- Scrolling: Scrolling down a page to a certain depth.
- Social engagement: Liking, sharing, or commenting on social media elements within the platform.
You can think of Events as the raw data points that paint a complete picture of how users navigate your digital platform. By tracking a wide range of Events, you gain a deeper understanding of user engagement, content performance, and conversion pathways.
Learn more about how GA4 can benefit your business.
GA4 Key Events: Highlighting what matters most
While Events paint a detailed picture, Key Events help you focus on the interactions that truly matter for your business.
Key Events are a subset of Events and represent the most important user behaviours that contribute directly to your goals. These could be actions that signal conversion, engagement, or progress towards a desired outcome.
By designating events as Key Events, you prioritise them for goal reporting and analysis. This allows you to easily track progress towards your objectives.
Here are some examples of Key Events for different business models:
- E-commerce: Purchase completion, adding items to cart, initiating checkout
- Lead Generation: Form submission, email sign-up, requesting a demo
- Content Website: Article share, video completion, subscription sign-up.
How to set up Events and Key Events in GA4
It's important to note that all Key Events are indeed Events. However, not all events are Key events!
This means that to set up Key Events, you'll need to create them as Events first; afterwards, you can manually indicate them as Key Events.
Now that you understand the difference, let's delve into the practical steps of setting up both events and key events in GA4.
1. Identifying Events
The first step is to identify the specific user interactions you want to track. This requires a clear understanding of your business goals and user journey.
Here are some tips:
- Review your business objectives: What are the key actions you want users to take? This could be purchases, sign-ups, content engagement, etc.
- Analyse user flow: Map out the typical user journey on your website or app. Identify potential conversion points or key interactions.
- Prioritise based on importance: Not all user interactions are of equal value. Focus on tracking Events that directly impact your goals.
2. Configuring Events and Key Events
Navigate to the Events List and access the "Events" section in the Admin settings.

You will land on a page listing all of the Events that you have in your account. These pre-configured events capture common user interactions like page views and scroll depth (enabled by default with Enhanced Measurement).
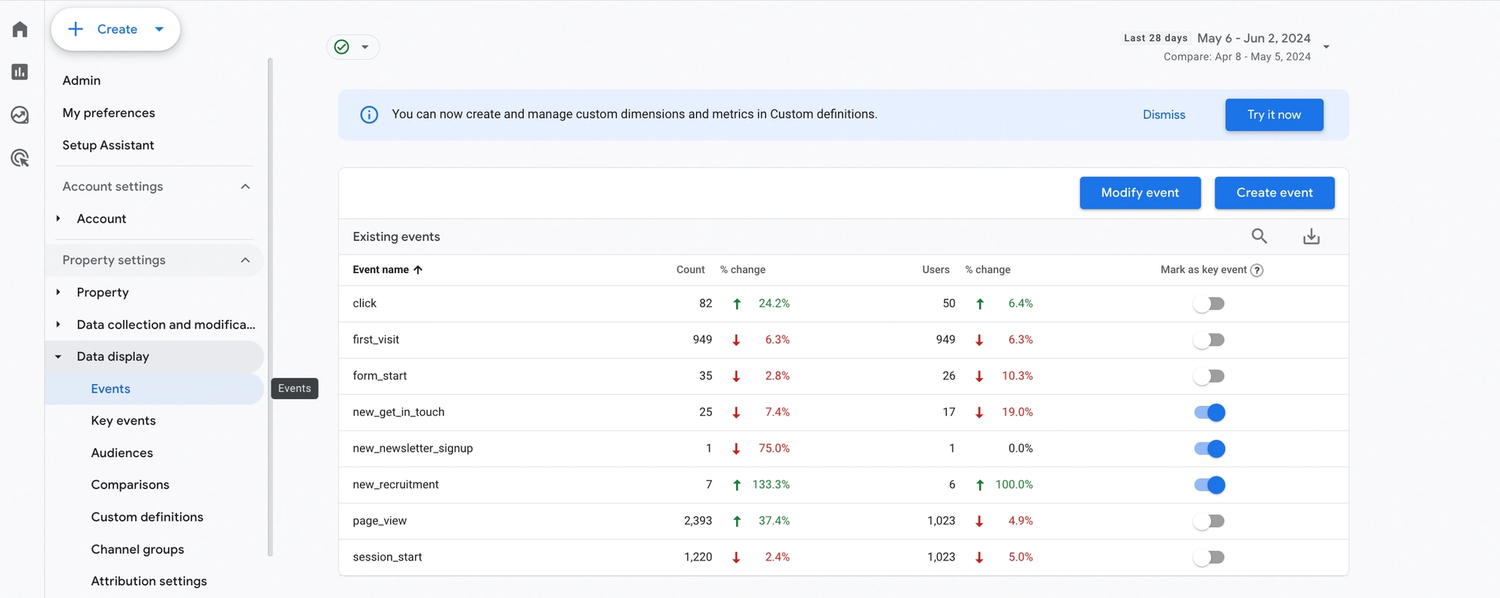
3. Creating an Event
Essentially, there are 2 popular ways to create a GA4 Event. (Technically, you can also hardcode events directly to the site; however, this is not recommended for beginners.)
Option #1: Directly in GA4
This method is the easiest way to create a custom GA4 Event. You will have to click “Create Event” in the Events page shown above.
This will lead you to the list of custom GA4 Events. Click “Create” on the top right again to start creating your new custom Event.
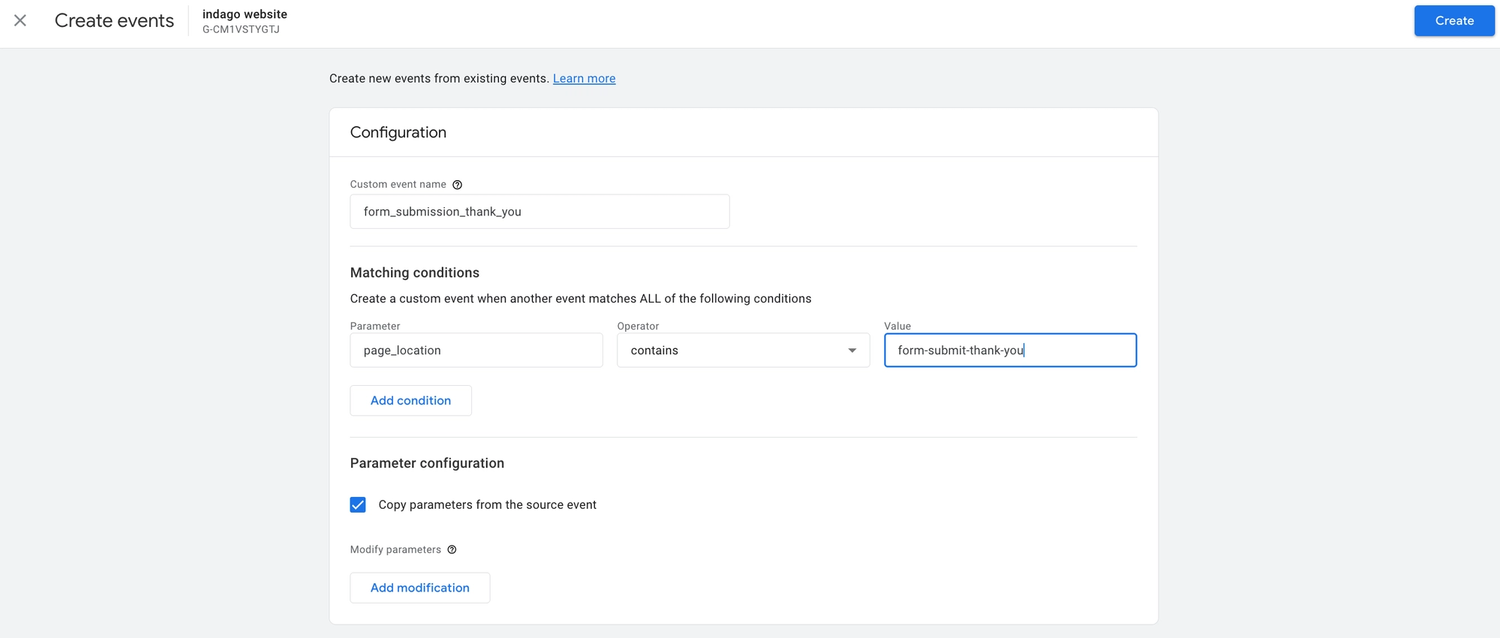
Option #2: Google Tag Manager (GTM)
This method may not be the easiest nor quickest way to create your custom GA4 Events. However, once GTM is set up, it provides a lot more flexibility in terms of creating matching conditions which is suitable for a more complex Event tracking setup.
Once you have set up the Event, it should automatically pop up on the events page. To make an Event become a Key Event, all you have to do is flick the “Mark as key event” toggle and you're done!
Conclusion
By making the most of both Events and Key Events, you'll gain a comprehensive understanding of user behaviour while also focusing on your business's goals.
Need help unlocking the full potential of GA4? Chat with Preet Singh, Indago's Chief Data Officer to get started!
Written by
Adam Soetrisno