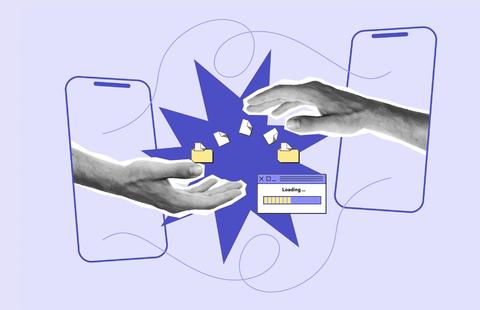GA4 Troubleshooting: a step-by-step guide
Google Analytics 4 (GA4) offers a powerful suite of tools to understand user behaviour on your website. But what if you've set everything up and... nothing?
No page view or events data populating your reports? It can be frustrating, but fear not!
This comprehensive guide will equip you to troubleshoot two of the most common issues in GA4, specifically when using Google Tag Manager (GTM) for implementation:
- Not showing page views data
- Not showing tracking information
How to troubleshoot GA4 page views
If your GA4 isn't showing any page views data, it may be because there are multiple Google Tags active in your GTM container. Duplicate tags can cause conflicts, although depending on your setup, sometimes multiple Google Tags may be necessary.
Follow the steps below to ensure that the GTM container implemented on your site isn't mistakingly duplicated.
Step #1: Double-check the Google Tag
Verify the Measurement ID in your GTM tag matches the one in your GA4 property (in green highlight below).
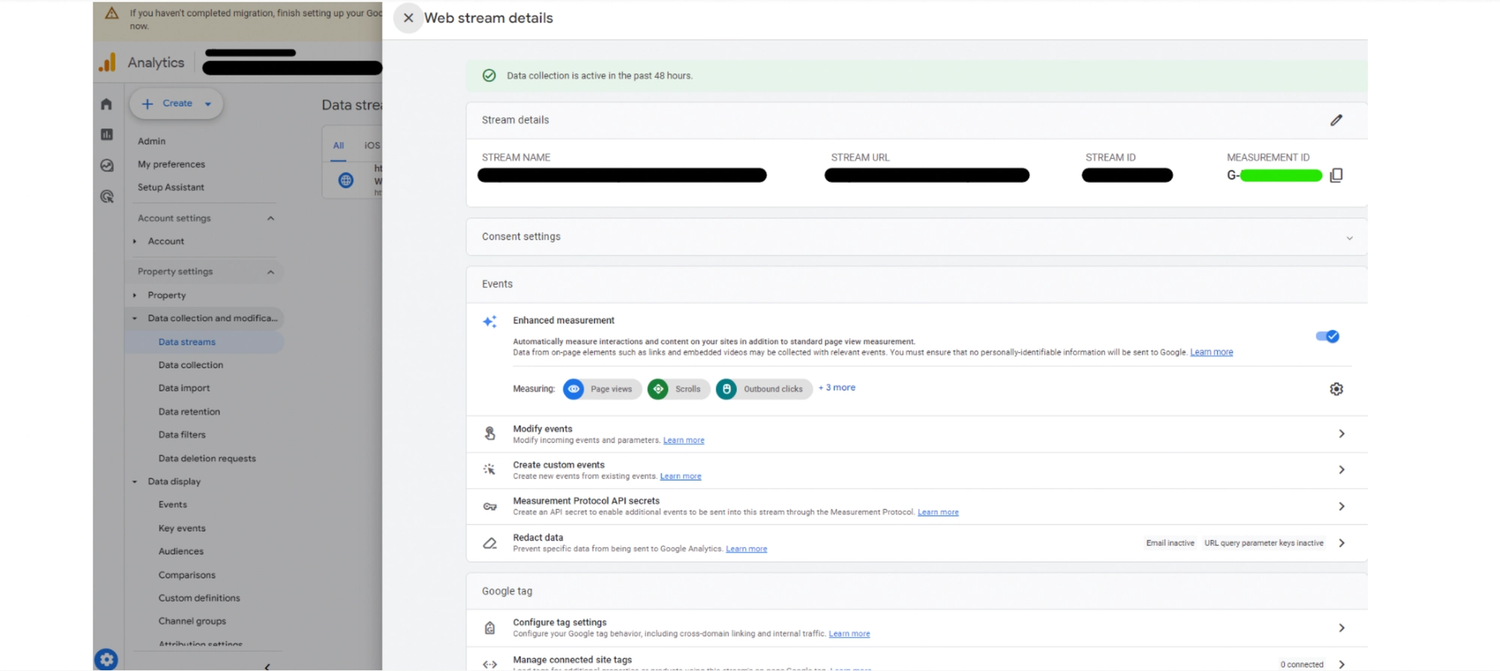
For this example, we've named our Google Tag in GTM 'GA4 Configuration Tag'.
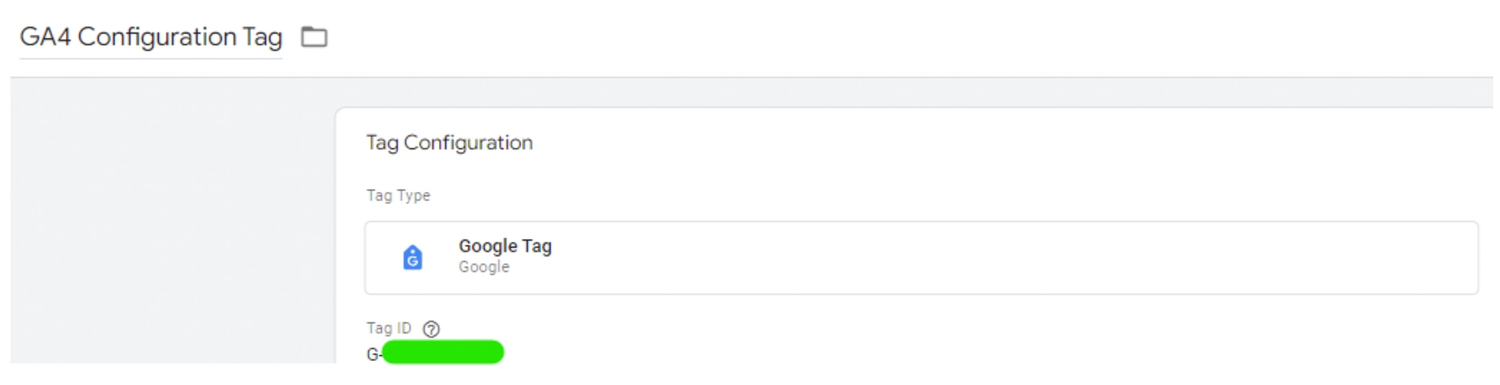
Step #2: Review GTM Preview & Debug Mode
Use GTM Preview and Debug mode to simulate tag firing on your website.
To test this in GTM, click the preview button on the top right.

Enter your website's URL and click connect.
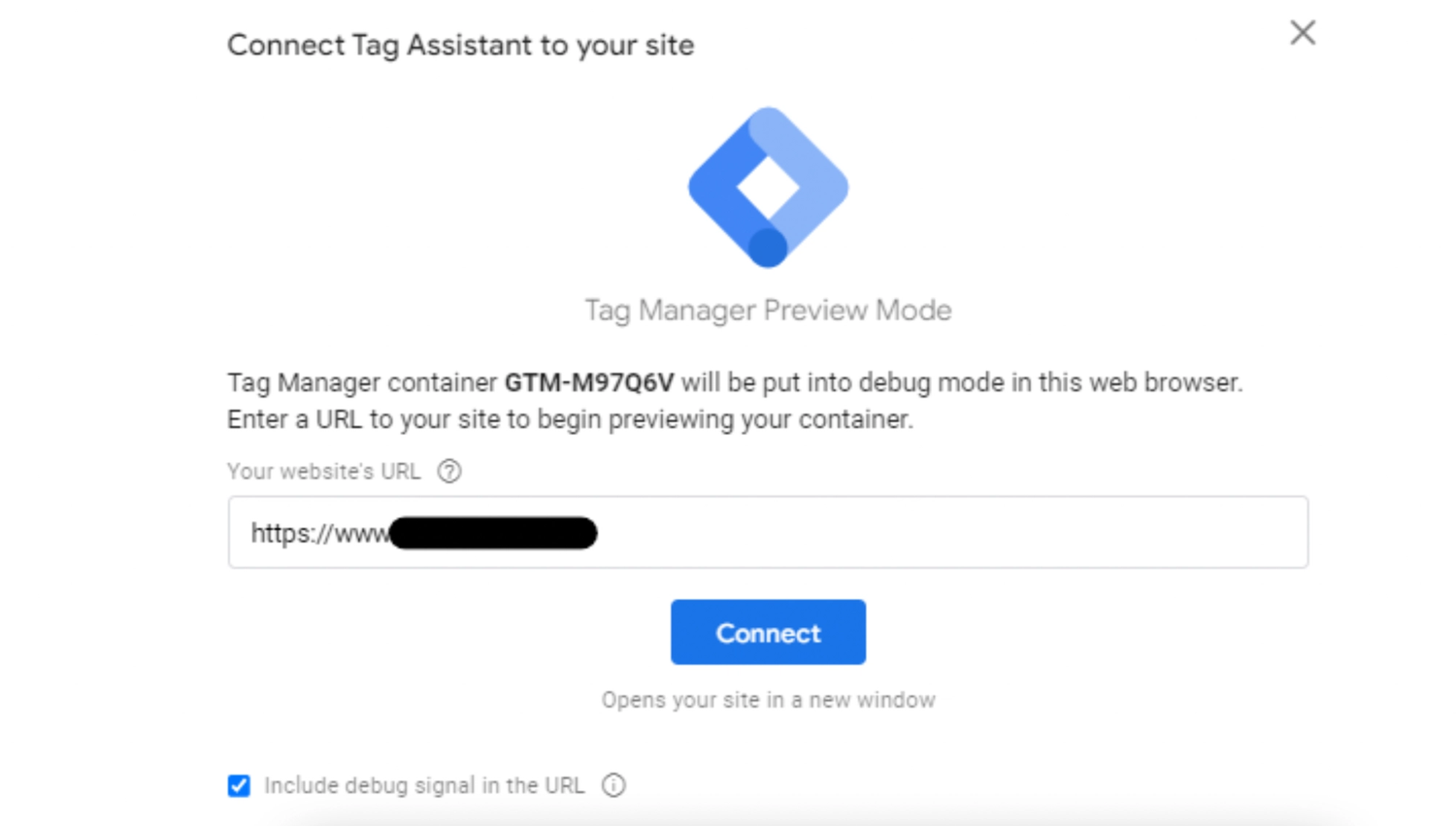
Check if the Google Tag correctly fires on all pages you navigate to.
Your website will open automatically and in the preview window, make sure you can see your Google Tag firing in all pages as you navigate around the website that GTM loaded.

At the same time, while the GTM preview is running, you can use GA4 Debug View to troubleshoot as well.
To do this, go to your GA4 account, click the settings button at the bottom left and click DebugView under Data Display.
As you navigate around the webpage that GTM Preview mode generated, you should see the page_view event being generated in the debug view in real time.

If both GTM preview didn’t capture the Google Tag firing and/or the page_view event did not appear in debug view mode, then your GA4 is not collecting data. If this is the case, we need to make sure your GTM container is installed properly.
Step #3: Verify the GTM Container Snippet Placement
Make sure that the GTM container snippet code is installed correctly in all the website’s page as per instructions (head code to be placed in head section, body code to be placed in the body).
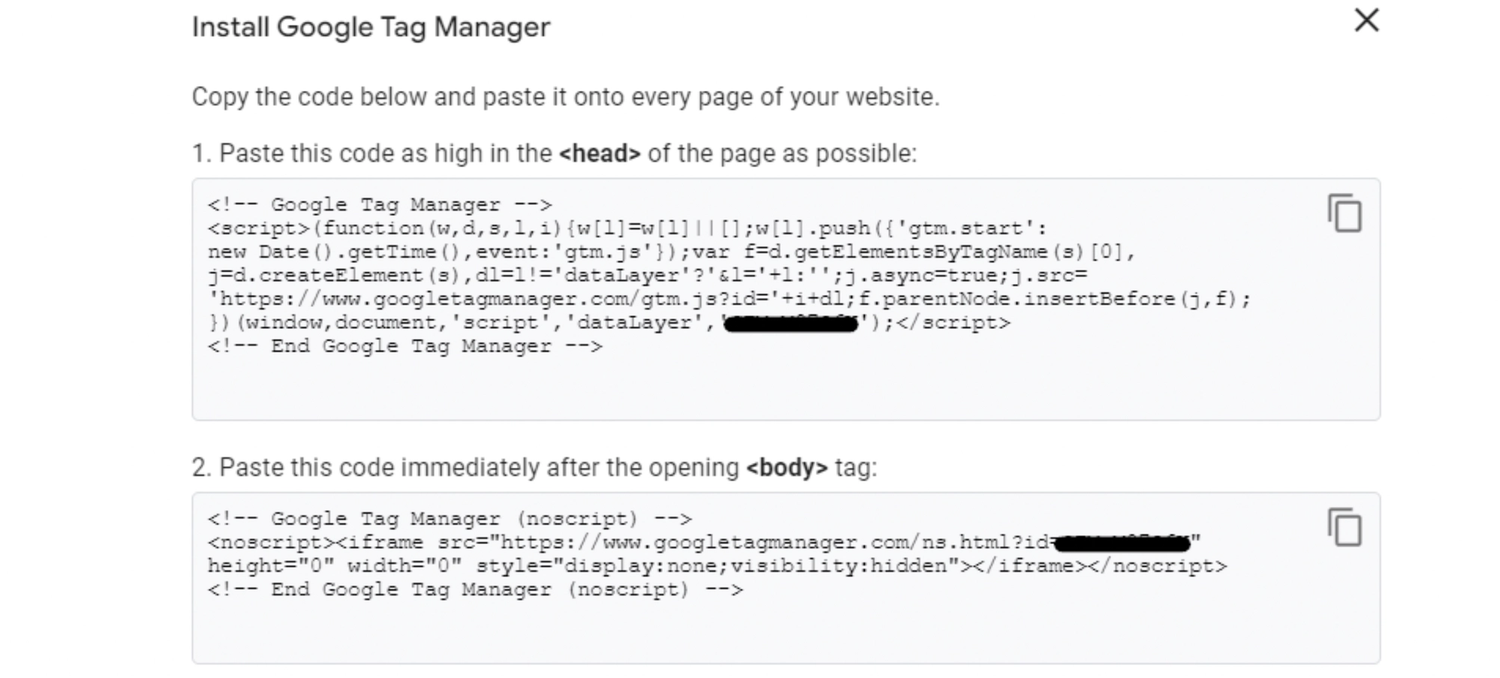
To have a look at these instructions, click the green highlighted below in GTM.

How to troubleshoot GA4 event tracking
Why is Google Analytics not showing tracking information?
If specific events aren't showing up, ensure the event tag configuration in GTM is accurate by following the below guide.
Step #1: Check your Measurement I.D
Verify the Measurement ID in your GTM tag matches the one in your GA4 property. The measurement ID should be the same as the Google Tags in GTM.
Step #2: Double-check triggers
Are the triggers set to fire on the correct page loads or user interactions?

Step #3: Review GTM Preview and Debug Mode
Like debugging the Google Tag above, now we want to see whether our Event’s tag is firing as intended.
- Once you click on Preview in GTM and input your website, your webpage will open automatically.
- You will then proceed to simulate the event you are trying to capture in your website that GTM loaded.
- Once event is simulated, check if the Event Tag is firing correctly on pages where it should fire in GTM’s preview window.
- Similarly, you should be able to see the events appearing in GA4’s DebugView just like page_view did above.
By following these steps and leveraging the provided resources, you should be able to identify your GA4 data flow issues within Google Tag Manager. Remember, consistent testing and attention to detail are key to a healthy GA4 implementation through GTM.
Conclusion
Still need help? Don't worry, our Google Analytics services are designed to help take care of headaches just like these.
To get started, book in a quick chat with our Chief Data Officer, Preet Singh today.
Written by
Adam Soetrisno